HomeRandolph Lucas created on 2008-02-22 updated on 2020-05-19
Introduction:
Pro Man (short for Pro ject Man agement Portal) is designed to provide a high-performance standardized CMS / Web Top oriented web site for projects.
The Pro Man_ Architecture takes advantage of LAMP technology making it fast, easy to deploy and easily extended.
Pro Man offers several key `off-the-shelf` features served up to public as well as credentialized Users having specific Roles :
- Public (no account necessary)
- Home
- Projects
- AccountRequest
- Login/Logout
- Links
- Wiki
- Registered Users (holding a Pro Man account)
- Schedule
- Calendar
- Documents publisher
- Reports publisher
- Contacts List
- Feedback
- Tools
- Links
- Administrators (super users via the Admin master tab)
- Tabs manager
- Users manager
- Roles manager
- Projects manager
- Database
- System
- Questionnaire
- Database Query
- Control System
- Data Edits
These features are immediately available for loading a Projects content, i.e. no low-level PHP or Database programming required.
The Pro Man Admin assigns Roles to its username-password authenticated Users and assigns the Users to one or more Projects to allow or deny access as appropriate to the Pro Man information and toolset.
In order to heighten security on tab content, Pro Man displays virtually all content in its content panel.
You should use the browser`s back button to navigate back to previous windows when the tab you are working with has multiple content tiers. Clicking on the tab will return you to the bottom tier.
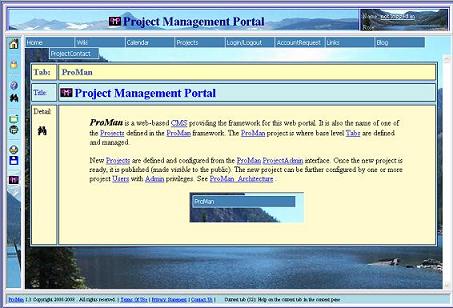
- Projects (List of ProMan Projects
 ) )
- Families (Families)
This area is set aside for families to provide a web interface to their members. A family site may have areas that are private to the family as well as areas which are open to the public. Role and user based access control to the family web portal tabs is tightly enforced.
- EddieLucasFamily (Eddie Lucas Family of Benson, NC)
LUCAS - <a style='text-decoration:none; color:black;' href='javascript:SetTab(52,4202,0);' title='Husband, wife and children'>Family</a>

|
- Eddie
- Ilee
- Bobby
- Carolyn
- Randy
- Roger
- JoAnn
- Gail
- Evelyn
|
- Individuals (Individuals)
This area is set aside for individuals to provide a web interface to their friends and the general public. An individual site may have areas that are private to the individual as well as areas which are open to the public. Role and user based access control to the individual web portal tabs is tightly enforced.
- JonathanLucas (Jonathan Edward Lucas)
- JudyLucas (Judy R. Lucas of Benson, N.C.)
- LizLucas (Elizabeth Lucas)
|
|
|
Liz is a Christian, a wife of 5 years, a mother of a 4 year old, a homemaker and a trained theatrical performer. |
- MichaelLucas (Michael Avery Lucas)
|
|
Michael Avery Lucas originally of Apex, N.C. Now lives in Denver CO. |
- RandyLucas (Randolph Lucas of Benson, N.C.)
- ProMan (Project Management Portal)
- Businesses (Businesses (money changes hands))
This area is set aside for legitimate businesses to provide a web interface to their business operations. Operations include management activities as well as those directed to their clients. A business site may have areas that are private to the business as well as areas which are open to the public. Role and user based access control to the business web portal tabs is tightly enforced.
- Graith (Graith Ministries )
- LucasCo (Lucas Companies)
- 7LProductions (7L Productions Specializes in Gospel Music and Videos)
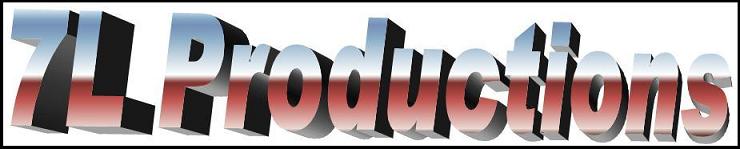
7L Productions is a Lucas Company focusing on performances and record production.
- LampLite (LampLite Computing Services)
- LucasProperties (Lucas Properties)
- MaxVac$ (Maximum Vacation$)
- WildBlueYonder (Wild Blue Yonder Home Page)
Wild Blue Yonder
site provides information and products for this bluegrass-gospel group.
- RFD (RFD)
- WordNote (Word Note)
- BAMA (Benson Area Ministerial Association)
- Churches (Churches)
This area is set aside for Christian churches to provide a web interface to their church operations. Operations include management activities as well as those directed to the public. A church site may have areas that are private to the church as well as areas which are open to the public. Role and user based access control to the church web portal tabs is tightly enforced.
- NLPC (New Life Pentecostal Church)
- Purchase (Items available for Purchase )
- Mobile (Mobile trigger)
Not used:
MobileToggle.php
- MobilePage (A Mobile view of the LucasCo pages)
- MobilePageX (A Mobile view of the LucasCo pages)
- Admin (Portal Adminstration Tools)
- SiteExplorer (Explore ProMan site)
- System (WebMin System Administration)
The System tab accesses the Web Min System Admin tool.

- CalendarEmail (Program to send email of tomorrows events)
- CalendarText (Program to send text of appointments)
- DeBug_Clear (Clear ProMan debug information)
- DeBug_View (ProMan debug viewer)
- SessionControl (Session control variable settings)
- SystemInfo (System Information)
- SystemVars (System variables)
- Tabs (View or modify details or add new tabs to the portal)
The Tabs tool enables Users with Admin privileges to add, modify or disable Tabs. A Tab is an item on the Pro Man portal menu which should contain at a minimum, some help text, and may have internal or external Links associated with it. It has other attributes identifying where in the project menu it appears as well as what Users through their Roles have access to it. The project Admin has privilege to all Tabs. However, other Users have privilege to add and modify Tabs in a controlled fashion (see Documents , Reports , Links , Tools ). This is the primary tool the Admin uses to shape the project`s Pro Man site. You can: - Add, `Update` or `Delete` tabs
- Move them in the project menu
- Disable or enable them
- Make them visible or invisible
- Enter Help text about the tab module
- Identify the Roles that may access the tab
To add a new tab: - Click on the Add button
- An item called New Tab will appear at the bottom of the menu panel.
- The New Tab is automatically selected for editing.
- You can then enter or change any of the attributes of the tab
- To upload a document or program and associate it with your new tab:
- Click on the binoculars
- A File Upload dialog will pop up.
- Click on Browse to locate the file you wish to updload
- Click on Upload to upload the file to the project upload site
- Click on Continue after the file has been uploaded
- Click on Update to save the uploaded file name to the tab
- Once a file name appears in the target field clicking on the binoculars will display the target
- To upload a new file, you must clear the target field and click on Update .
- To save your updates, click on Update
- The Description field also serves as help content. So, make sure that it is sufficient for that purpose. Use HTML to format the description.
- Use the lower portion of the right panel to control where the document will appear in the project sitemap. You can move the tab to a different parent. You can also move it to a particular place under a parent with multiple children using the up and down arrows.
- Lastly, make sure the role-based security is set appropriately for the document.
Tabs are stored in the Pro Man Database. 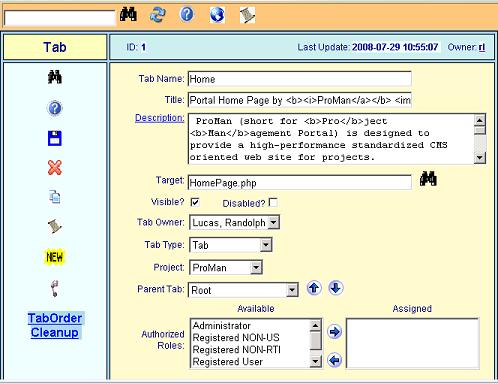
- AnnouncementAdmin (Announcement Admin Tool)
The Announcement Admin tab enables adding, removing and re-ordering Accouncement items by Users assigned the Programmer role.
The left panel of the Announcement Admin form enables you to see all the Anncouncement items defined for your project.
You can add new Announcement items by doing the following:
- Click on the Add button
- An item called New Tab will appear at the bottom of the menu panel.
- The New Tab is automatically selected for editing.
- You can then enter or change any of the attributes of the Announcement tab
- To upload a Announcement document and associate it with your new tab:
- Click on the binoculars
- A File Upload dialog will pop up.
- Click on Browse to locate the document you wish to updload
- Click on Upload to upload the document to the project upload site
- Click on Continue after the file has been uploaded
- Click on Update to save the uploaded file name to the tab
- Once a file name appears in the target field clicking on the binoculars will display the target
- To upload a new file, you must clear the target field and click on Update .
- To save your updates, click on Update .
- The Description field also serves as help content. So, make sure that it is sufficient for that purpose. Use HTML to format the description.
- Use the lower portion of the right panel to control where the report will appear in the project sitemap. You can move the tab to a different parent. You can also move it to a particular place under a parent with multiple children using the up and down arrows.
- Lastly, make sure the role-based security is set appropriately for the report.
The Announcement Admin is similar to the Tabs Admin shown below:
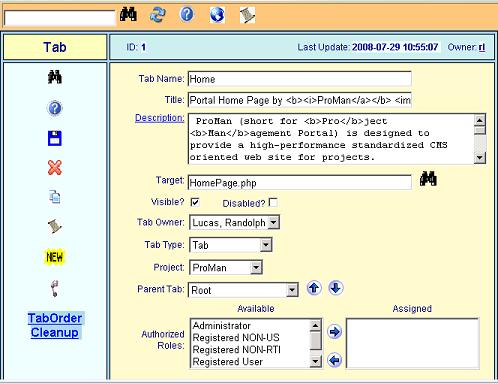
- BlogAdmin (Blog Administrator)
The Blog Admin tab enables adding, removing and re-ordering Blog items by Users assigned the Admin role.
The left panel of the Blog Admin form enables you to see all the Blog items defined for your project.
You can add new Blog items by doing the following:
- Click on the Add button
- An item called New Tab will appear at the bottom of the menu panel.
- The New Tab is automatically selected for editing.
- You can then enter or change any of the attributes of the Blog tab
- To upload a Blog document and associate it with your new tab:
- Click on the binoculars
- A File Upload dialog will pop up.
- Click on Browse to locate the document you wish to updload
- Click on Upload to upload the document to the project upload site
- Click on Continue after the file has been uploaded
- Click on Update to save the uploaded file name to the tab
- Once a file name appears in the target field clicking on the binoculars will display the target
- To upload a new file, you must clear the target field and click on Update .
- To save your updates, click on Update .
- The Description field also serves as help content. So, make sure that it is sufficient for that purpose. Use HTML to format the description.
- Use the lower portion of the right panel to control where the report will appear in the project sitemap. You can move the tab to a different parent. You can also move it to a particular place under a parent with multiple children using the up and down arrows.
- Lastly, make sure the role-based security is set appropriately for the report.
The Blog Admin is similar to the Tabs Admin shown below:
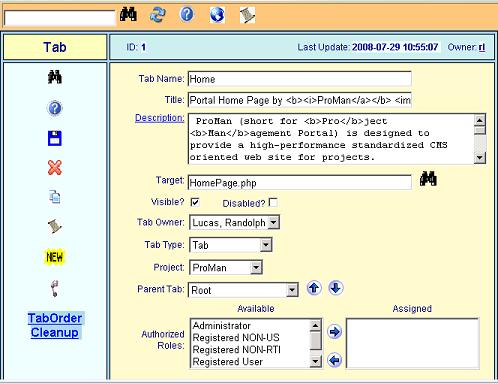
- LinkAdmin (Link Administrator)
The Link Admin tab enables adding, removing and re-ordering Links by users assigned the Programmer role. You can publish any Link by referencing the Link in the target field. The left panel of the Link Admin form enables you to see all the Links defined for your project.
You can add new Links by doing the following: - Click on the Add button
- An item called New Link will appear at the bottom of the menu panel.
- Click on New Link to select it
- You can then edit any of the attributes of the Link tab
- To save your updates, click on Update
- The Description field also serves as help content. So, make sure that it is sufficient for that purpose. Use HTML to format the description.
- Use the lower portion of the right panel to control where the Link will appear in the project sitemap. You can move the tab to a different parent. You can also move it to a particular place under a parent with multiple children using the up and down arrows.
- Lastly, make sure the role-based security is set appropriately for the Link.
The Link Admin is similar to the Tabs Admin shown below:
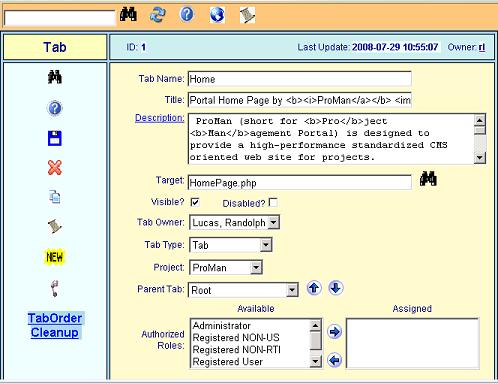
- ProjectAdmin (Administer the current project or create a new project)
The Project Admin tab enables users with Admin privileges to create, modify and disable Pro Man Projects.
An Admin can:
The first screen of the Project Admin is similare to the Tabs Admin screen shown below:
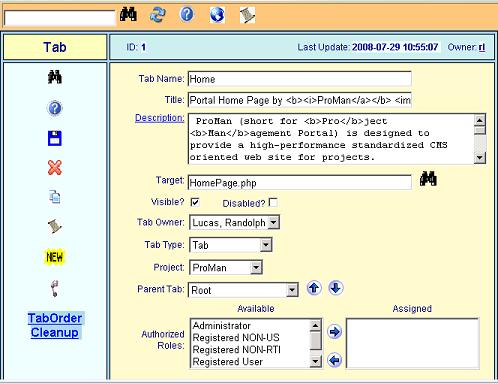
The project detail screen allows for further customization of the project tab:
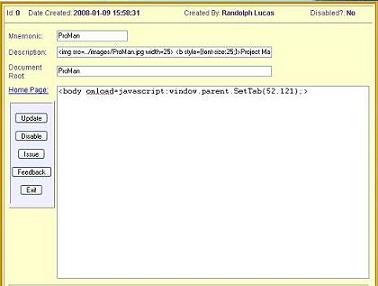
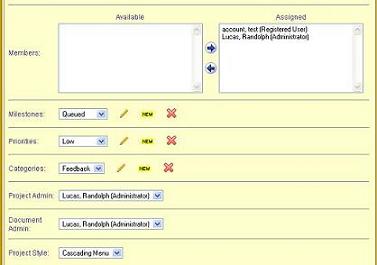
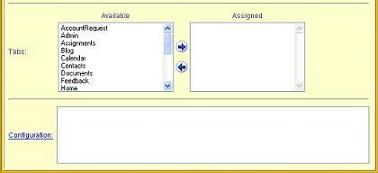
- PurchaseAdmin (Purchase Admin)
The Purchase Admin tab enables adding, removing and re-ordering purchaseable items by Registered users. You can publish any Purchase item by referencing the item in the target field. The left panel of the Purchase Admin form enables you to see all the items defined for your project.
You can add a new item by doing the following: - Click on the Add button
- An item called New Item will appear at the bottom of the menu panel.
- Click on New Item to select it
- You can then edit any of the attributes of the tab
- To save your updates, click on Update
- The Description field also serves as help content. So, make sure that it is sufficient for that purpose. Use HTML to format the description.
- Use the lower portion of the right panel to control where the item will appear in the project sitemap. You can move the tab to a different parent. You can also move it to a particular place under a parent with multiple children using the up and down arrows.
- Lastly, make sure the role-based security is set appropriately for the item.
The Purchase Admin is similar to the Tabs admin shown below:
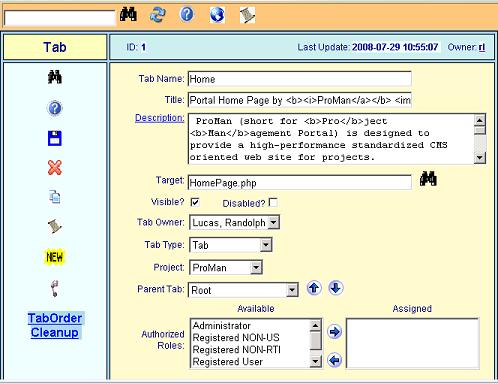
- ReportAdmin (View or modify details and add new report tabs)
The Report Admin tab enables adding, removing and re-ordering reports by users assigned the Programmer role.
You can publish any report by referencing the report in the target field.
The left panel of the Report Admin form enables you to see all the reports defined for your project.
You can add new Reports by doing the following:
- Click on the Add button
- An item called New Tab will appear at the bottom of the menu panel.
- The New Tab is automatically selected for editing.
- You can then enter or change any of the attributes of the report tab
- To upload a report and associate it with your new tab:
- Click on the binoculars
- A File Upload dialog will pop up.
- Click on Browse to locate the document you wish to updload
- Click on Upload to upload the document to the project upload site
- Click on Continue after the file has been uploaded
- Click on Update to save the uploaded file name to the tab
- Once a file name appears in the target field clicking on the binoculars will display the target
- To upload a new file, you must clear the target field and click on Update .
- To save your updates, click on Update .
- The Description field also serves as help content. So, make sure that it is sufficient for that purpose. Use HTML to format the description.
- Use the lower portion of the right panel to control where the report will appear in the project sitemap. You can move the tab to a different parent. You can also move it to a particular place under a parent with multiple children using the up and down arrows.
- Lastly, make sure the role-based security is set appropriately for the report.
The Report Admin is similar to the Tabs Admin shown below:
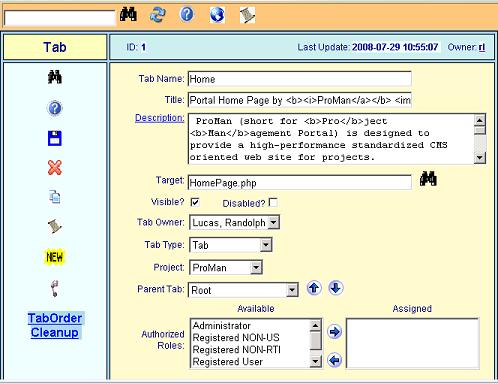
- ToolAdmin (Tool Admin)
The Tool Admin tab enables adding, removing and re-ordering tools by users assigned the Programmer role.
You can publish any tool by referencing the tool in the target field.
The left panel of the Tool Admin form enables you to see all the tools defined for your project.You can add new Tools by doing the following:
- Click on the Add button
- An item called New Tool will appear at the bottom of the menu panel.
- Click on New Tool to select it
- You can then edit any of the attributes of the tool tab
- To save your updates, click on Update
- The Description field also serves as help content. So, make sure that it is sufficient for that purpose. Use HTML to format the description.
- Use the lower portion of the right panel to control where the tool will appear in the project sitemap. You can move the tab to a different parent. You can also move it to a particular place under a parent with multiple children using the up and down arrows.
- Lastly, make sure the role-based security is set appropriately for the tool.
The Tool Admin is similar to the Tabs Admin shown below:
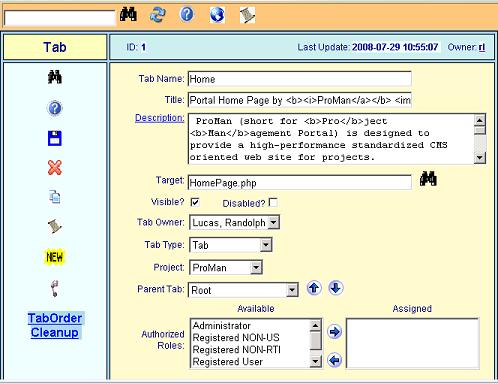
- Users (Add, modify, activate, deactivate user accounts)
The Users tab enables the Admin to create, modify and disable user accounts.
A user corresponds to an individual. Users may be registered through the AccountRequest process or they may remain unregistered. Limited access to the Pro Man portal is available to unregistered Users. Registered Users Roles determine the extent of their access in the Pro Man portal. Users must also be members of Projects for access to project-specific Pro Man areas.
From this tab, the Admin may view all Users.
From the list of all Users , the Admin may select a user account and modify it as needed.
The Users tab is also used to reset passwords and to deactivate and re-activate accounts for Users.
Process:
- AccountRequest tab is used to create a new user account.
- The account is created immediately.
- However, it is marked as deleted.
- The Admin gets an email regarding the new AccountRequest.
- The Admin opens the Users tab to:
- verify that the AccountRequest is legitimate
- assign a Pro Man Roles to the user
- assign the user to one or more Projects
- activate the user account (an account must be active in order for the user to log in)
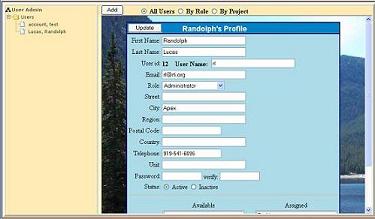
- Coding (Computer Assisted Coding)
The Coding toolset provides a means whereby any class of text to be coded using a standard dictionary may be configured using the Coding_ Configuration tool and immediately made operational by the Coding_ Console tool.
The assumptions of the Coding system are as follows:
- Coding_Configuration (Coding configuration)
The Coding_ Configuration tool enables you to define a new coding activity and configure the Coding_ Console for deployment of computer assisted coding.
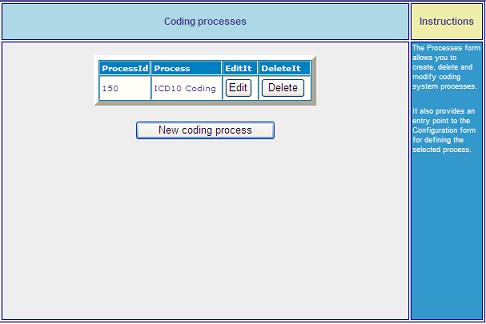
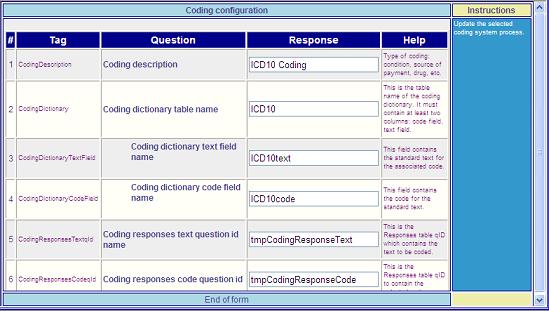
- Coding_Console (Coding console)
The Coding_ Console allow coders and supervisors access to the coding processes defined and configured using the Coding_ Configuration tool.
The Coding_ Console allows for selection of a coding type from which statistics are show for the selected type. If there are any uncoded items available for coding, the first available item will be presented for coding.
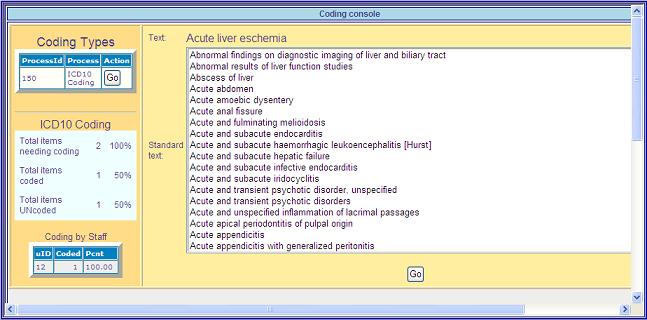
- ControlSystem (ProMan Control System)
The Control System tab enables
- CS_Case_Console (Control System Case Console)
The Control System CS_ Case_ Console tab enables CS_ Cases to be added, updated or deleted from the Control System. 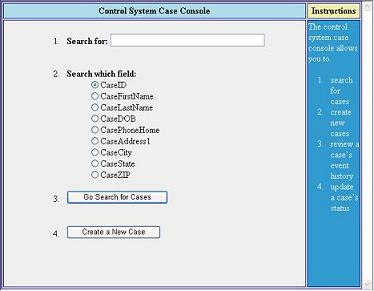
- CS_Configuration (Control System Configuration)
The Control System CS_ Configuration tab enables CS_ Processes and CS_ Process_ Events to be defined. See the CS_ Example. 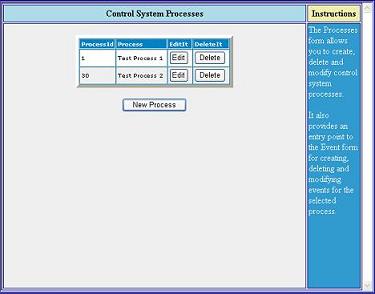
- CS_Event_Console (Control System Event Console)
The Control System CS_ Event_ Console tab enables CS_ Cases to be updated by one or more of the CS_ Process_ Events. 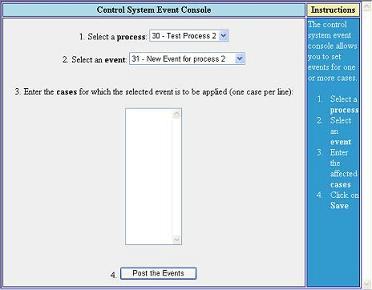
- CS_Report_Console (Control System Report Console)
The Control System CS_ Report_ Console tab provides standard reports for CS_ Cases relative to CS_ Processes and CS_ Process_ Events.
Some of the standard reports are:
- Current Status
- Ever At
- Pending Cases
- Delinquent Cases
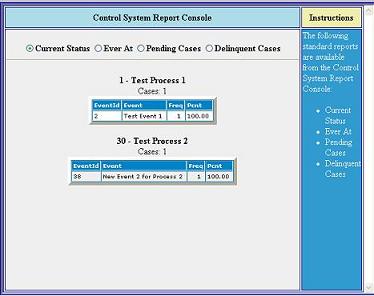
- Database (Administer the Database)
The Database tab enables administrators to access the Pro Man database from the web.
A Database is a collection of Tables where information are stored in an organized retrievable fashion.
php My Admin is used for accessing the Pro Man My SQL database.
Since this interface accesses the production database, care should be taken on any updates performed.
For more information see the Pro Man_ Architecture and Database discussion.
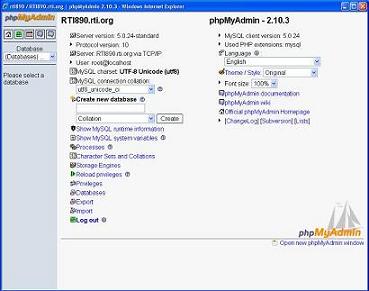
- DatabaseQuery (Database Query Tool)
The Database Query tab enables administrators to access the Pro Man Database from the web. Unlike the Database tool which has Admin privileges, Database Query may be made available to registered Users since it only allows read access to the Database.
Since this interface accesses the production Database, care should be taken on any updates performed.
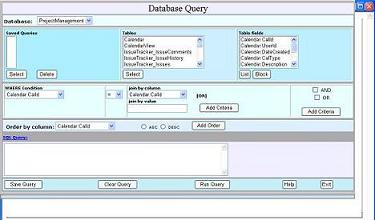
- ResponsesQuery (Questionnaire Responses Query Tool)
The Responses Query tab enables access to the Pro Man Questionnaire Database Responses table from the web. The Responses Query tool presents the normalized Responses table in a more logical fashion. I.E. logically related response value may be viewed as Rows corresponding to Cases. Similar to the Database Query tool, Responses Query has two levels of access. For Users with Admin Roles the tool allows for free-form query construction via a text window. Whereas for other registered Users is provides query construction via menus only forcing the resultant query to be read only.
Since this interface accesses the production Database, care should be taken on any updates performed.
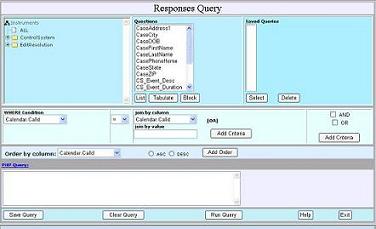
- DataEdits (Data Edits)
The Data Edits tab provides access to:
- ReapplyEdits (Reapply Edits)
The Data Edits Reapply Edits tool enable administrators to reapply edits to fail-edit cases after a modification to edit logic has been done.
Each case with one or more fail-edits will be processed. Cases which had no fail-edits will be ignored.
- DataEditFailures (Data Edit Failure Listing)
- EditCase (Edit Fail-Edit Items for a Case)
The Data Edits Edit Case tool allows you to access a fail-edit item for a case, update a problematic response value and reapply the edit logic to reset edit failure flags.
- Questionnaire (Web Forms Building Tool)
The Questionnaire tab invokes the Questionnaire Builder tool for modifying or creating new forms.
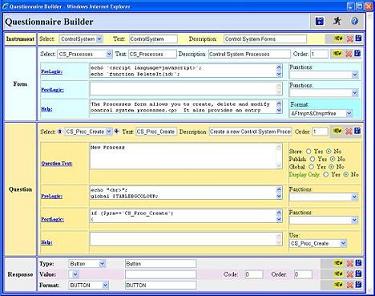
To install a Questionnaire form, create a Tab and reference the Questionnaire driver program in the target field.
Example: your instrument &Form= your form
- DuplicatesCheck (Check for Duplicates)
- HotForms (Menu accessible Instrument, Forms and Questions)
Use Hot Forms to browse the entire set of Instruments , Forms and Questions that have been defined in Pro Man - either base tools or project-specific ones.
You can use this tool to configure a menu driven Instrument - one which allows the user ultimate flexibility in providing the information in any order they wish.
- DataDictionary (DataDictionary)
- DataCapture (DataCapture)
The Data Capture tab allows you to browse the data capture applications defined in Pro Man.
The first level enables you to see each of the Instruments defined.
Upon clicking on an Instrument you are able to see the Forms that make up that Instrument. This is the second level.
Upon clicking on a Form you are able to see the Questions appearing on the Form.
Upon clicking on the Format you are able to see the list of response options for that Question .
- Roles (View, modify or add roles)
The Roles tab enables administrators to add, modify or disable roles.
A role defines the scope of a Users range in the Pro Man portal. Users have only one role assigned to them. Tabs may have none or several Roles assigned to them. Pro Man provides a custom interface to Users based on the role assigned to them and the Roles assigned to set of all possible Tabs.
Since roles are global admins should not delete existing roles. Adding a multitude of roles complicates security administration for each tab since a single user account has exactly 1 role assigned to it.
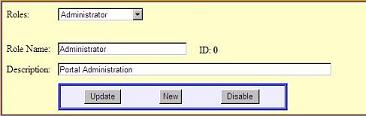
- Contacts (See all the users with accounts for the current project)
- ProjectContact (Project Contact Information)
- Email (Web server email client)
- HowTo (How To Help Guide)
This tab contains references to basic user features that typically appear in FAQ.
It points you to information on How To :
- Tools (Custom tools for performing project-specific activities)
The Tools tab is the root folder for all project specific applications.
Tools Tabs provide Links to the Projects applications requiring input from Users. Questionnaire forms and the like are typical Tools. Do not use the Tools tab for external Links or links to Documents or Reports.
Use the Tool Admin tab to create new or modify attributes of Tools.
- FriendEdit (Add or remove friends)
- GooglePurchase (Generate Google page for finding purchaseble items)
- MakeStudy (Create an MCL file and pop the viewer)
- Menu (Show a submenu)
- PM_Email (ProMan Email)
Allows email to be sent.
- ReScale (Rescale the screen text and image sizes)
- Sayer (Program to select a saying randomly and present it)
- SessionVariableDump (Session Variable Dump)
- SortUnderParent (Sort the Tabs having the same ParentId)
- StripTags (Copy source code from sites which block copy operations and view it here so that you can copy it)
- UpperToLower (Change upper case letters to lower case in mid-sentence words)
- VectorGraphicsChart (Vector graphics chart)
- WorshipVideoImport (Import YouTube Worship Videos to the repository)
|